How to connecting your computer & Brother machine via a USB connection?
Printer is not possible.
USB connections
** Check the connection between your printer and the computer
Make sure that the printers is turned on.
Make sure that both ends of the USB cable are correctly inserted into for the computer and the printing.
- Try disconnecting and reconnecting the USB cable at both ends.
- Disconnect the printer and the computer and reconnect them.
- Try another USB port if available.
- If you are using a USB hub, remove it and connect the printer directly to the computer.
- Depending on the model of the USB Hub, the printer may not be correctly detected.
- Use a USB cable no longer than 6 feet long (2 meters).
- Try another USB cable if available.
- If you are using a network model, make sure that you have not accidentally connected the USB cable to the LAN port instead of the USB port.
If you are using P-touch Editor Lite (PT-2430, PT-P700, PT-P750W, QL-700, QL-800, QL-810W, QL-1100, QL-1110NWB), make sure that the Editor Lite mode is disabled.
For PT-2430 users
- Make sure that you move the mode selector switch on the back of the P-touch labeler to the "E" position.
For PT-P700 / PT-P750W / QL-700 / QL-800 / QL-810W / QL-1100 / QL-1110NWB users
- If the Editor Lite lamp is lit, press and hold down the Editor Lite button until the Editor Lite lamp turns off.
** Check the printer drivers settings
Open the printers folder and check the following:
Make sure that the printer is registered on your computer. If it is not registered, install the printer driver.
Make sure that the printer status is ready.
Change the icon view to Tiles and make sure that the printer status is ready. If the status does not change even after turning the printer on, reinstall the printer driver.
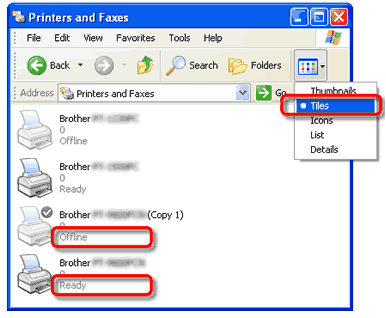 |
If drivers with the same name such as "Brother XX-XXXX" and "Brother XX-XXXX (Copy 1)" are displayed.
Make sure there are no documents waiting to be printed.
If you send a print job from the computer but it is interrupted or the print job is not completed for some reason, the job can get stuck in the computer's print queue. This makes the printer fail to respond to any print jobs.
Delete all print jobs and retry printing.
How to delete all print jobs.
For Windows OS Users: Open the printer folder and double click on the printer icon for your printer, then choose Printer => Cancel All Documents => Yes.
For Mac OS X Users:
Click Open Print Queue... or Print Queue... and choose the print job you want to delete. Click Delete.
** Restart your printers & the computer
It is possible that your computer's operating system may have become unstable, and need to be restarted. Try restarting the computer.
When restarting the computer, close all applications running on your computer, save all data, and then turn the printer off. After restarting the computer, turn the printer back on again.
If the problem still continues after checking the steps above, please try the following solution.
** Reinstall the printer driver
It's possible that the printer driver is not installed correctly. Uninstall the printer driver using the printer driver cleanup tool linked below, and then reinstall the printer driver.
Source - support.brother.com




